 幻絵 幻絵はjpg、bmp、gif画像ファイルの管理をするのに便利なソフトウェアです。 アニメgifの再生やちょっとしたお絵かき機能も搭載していますので、お気に入りの アニメgifを持ち歩いたり(メモリや処理速度の為制限はありますが)、 時間が空いた時にもば絵を描いてみたりホームページ用のアイコンを作ったり 出来ます。また、開発当初の目的であるデジタルペン(Nokia SU-1B等)のメモ管理としても 便利に使えます。 幻絵はPocket PCで動作し(動作確認はDell Axim x51Vで行っています)、以下の機能を 持っています。
・Jpg/Gif/BMPの表示 デジタルペンを持っている方はデジタルペンのメモをPocket PCに転送後そのままメールに 添付して送る事が幻絵ソフト内で簡単に出来ます。フォルダ間の移動やファイル名の変更、 gifの場合コメントの埋め込み・表示も出来ますのでデジタルメモの管理もスマートに行えます。 作者の場合、会社の会議の議事録や料理のレシピ、買い物メモの管理やちょっとした もば絵ツールとして幻絵を使っています。
 さて、使い方を説明しましょう。
インストール ダウンロードしたファイルを解凍すると、インストールに必要なファイルが 展開されます。PDAをActive Syncで接続しInstallce.exeを実行します。 Installce.exeで上手くインストールできない場合CABファイルをPDAに CFカードやActiveSync等を使って転送します。 コピー後PDA上でファイルマネージャ等を使いコピーしたCABファイルを実行すれば 自動的にインストールが行われます。幻絵はARM版のみ対応しています。
画面の説明 幻絵を起動すると画面上に選択されているフォルダに含まれている画像ファイル一覧が表示されます。 フォルダは画面上にあるコンボボックスで変更します。デフォルトでMy Documentsのみフォルダが 対象フォルダとして登録されていますので、必要に応じて対象フォルダを設定してください。
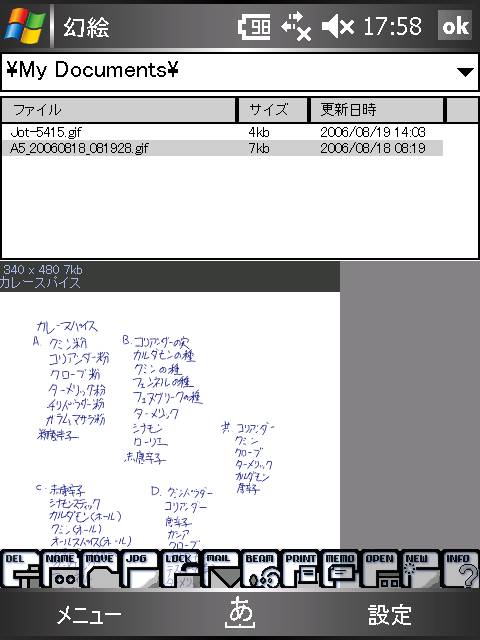 画面下半分は画像を選択した際プレビューと画像操作のためのツールバーが表示されます。 Gif画像でコメントがファイルに含まれている場合、コメントも表示されます。
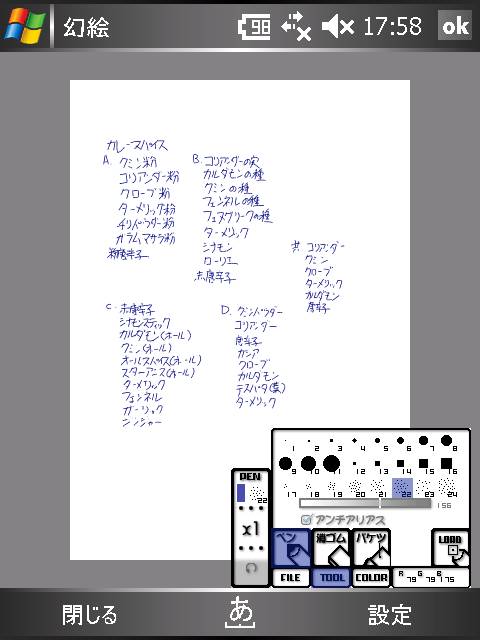 画像閲覧時は画像と編集用のメニューが表示されます。メニューの操作は画像の閲覧や画像の編集の 説明を見てください。
機能目次
設定
対象フォルダを設定する 幻絵は対象フォルダをあらかじめ設定しておく必要があります。デフォルトではMy Documentのみ対象フォルダとして 設定されていますので、設定メニューから対象フォルダを選択します。
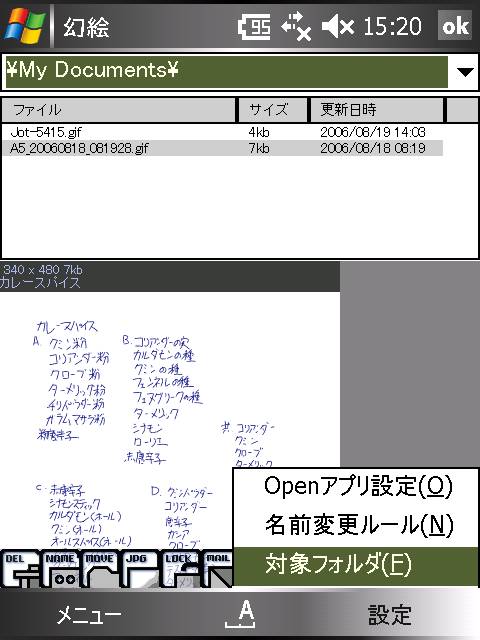
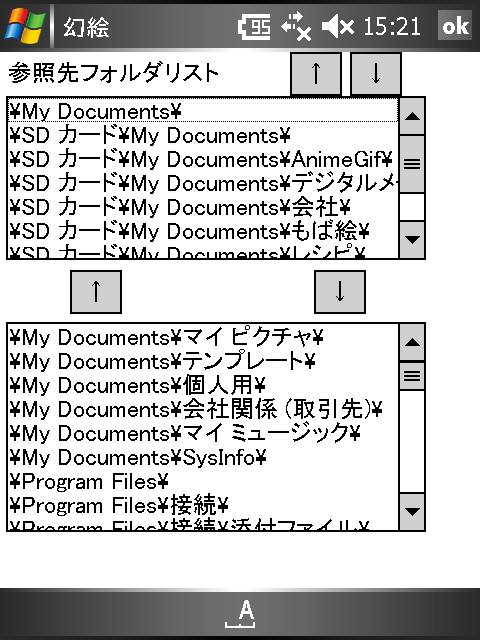 下にフォルダ一覧、上に登録されているフォルダの一覧が表示されます。対象フォルダとして登録したい フォルダを下のリストから選択し、中央左の上矢印ボタンを押します。対象フォルダを削除したい場合は 上のリストからフォルダを選択し、中央右の下矢印ボタンを押します。 登録フォルダの順序はフォルダ移動やファイル保存の際にそのままの順序で表示されますので、 順序を変更したい場合上にある矢印ボタンで順序を変更してください。
開くアプリを設定する 幻彩2等、コマンドライン引数でファイルを開く事が出来るアプリケーションであれば、 設定メニューのOpenアプリ設定で開くアプリケーションを設定しておく事で、ファイル管理画面 下のOPENボタンを押した時に画像をそのアプリケーションで開く事が出来ます。
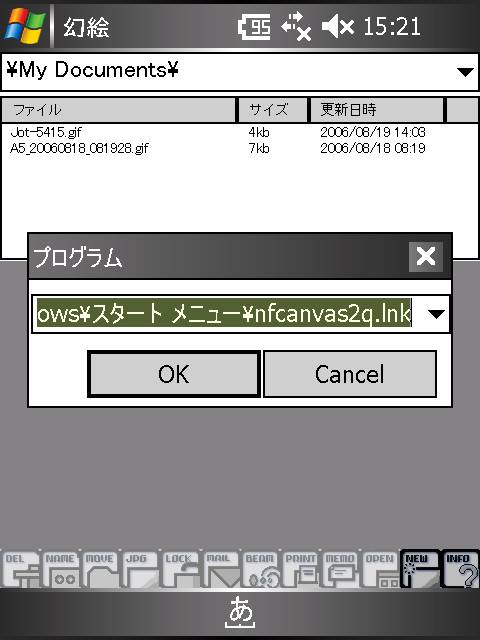
名前変更ルールを設定する 画像ファイルのファイル名を画像のサイズ(ファイルサイズではなく画像のサイズ)やファイルの タイムスタンプで変更する事が出来ます。 設定メニューの名前変更ルールを選択すると名前変更設定画面が表示されます。 上のリストに変更ルールが設定されているリストが表示されます。
 リストには左側に画像サイズ、右側に変更ルールが表示されます。 例として、NokiaのデジタルペンはA5ノートサイズの画像は340x480、B7ノートサイズの画像は300x240で 保存されますので、これらのサイズとファイル名A5...やB7...と関連づけておくとファイル管理が 便利になります。また、ファイル名にファイル作成日時をつける事が出来ますので、これらも ファイル名に関連づけておけばファイルを見ただけでノートサイズと転送日時を把握する事が出来ます。 ここで関連づけたファイル名変更ルールを適用するにはファイルの名前を変更するの説明を見て下さい。
ファイルを削除する ファイルリストから削除したいファイルを選択し、ツールバーのDELを押します。
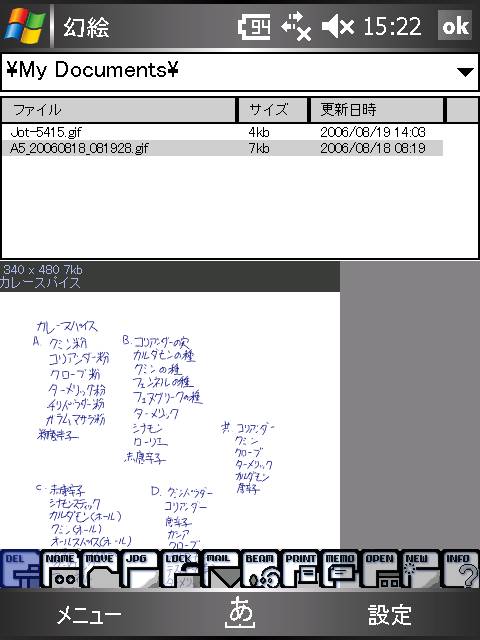
ファイルの名前を変更する ファイルリストから名前を変更したいファイルを選択し、ツールバーのNAMEを押します。
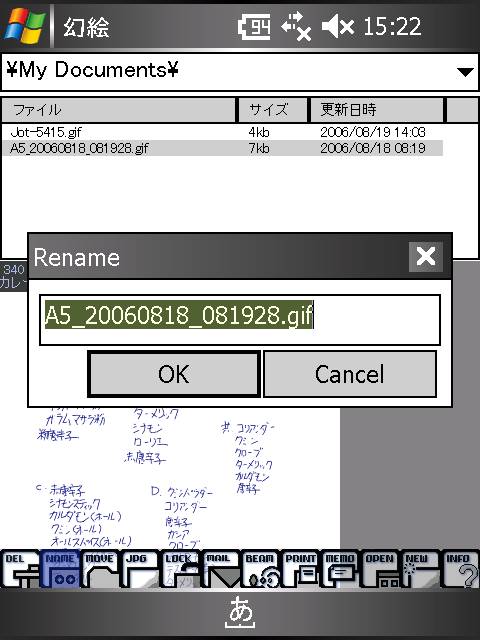 名前変更ルールが設定されていれば、画像のサイズとファイルのタイムスタンプを元に 自動的に変更後のファイル名が入力されます。変更後の名前を入力後、OKボタンを押します。
ファイルのフォルダを移動する ファイルリストからフォルダを移動したいファイルを選択し、ツールバーのMOVEを押します。
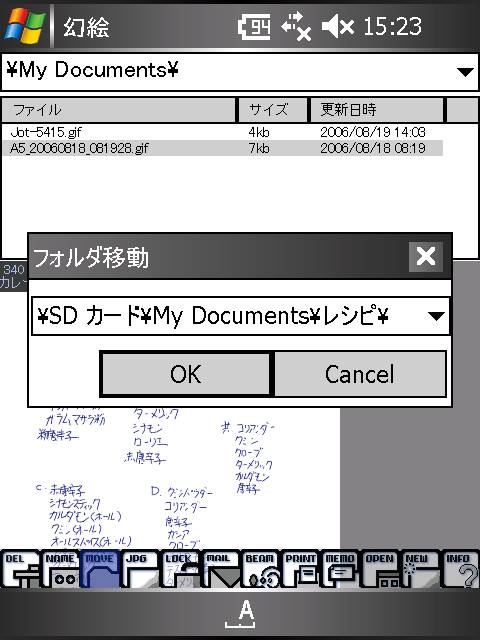 移動先フォルダを追加したい場合、対象フォルダを設定してください。 カテゴリ毎にフォルダを作成しておき、振り分けに使用すると便利です。
ファイルを暗号化する
画像ファイルを暗号化する事が出来ます。まず、メニューからパスワード入力を選択し、
パスワードを設定してください。入力されたパスワードでファイルを暗号化します。
一度暗号化したファイルはパスワードが無いと複合出来ませんので注意して下さい。
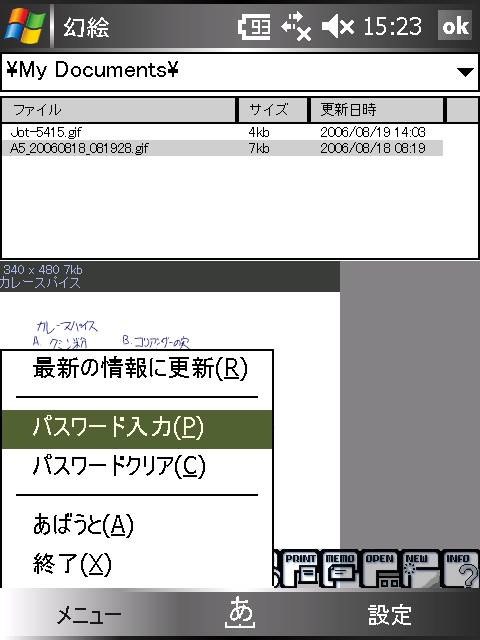
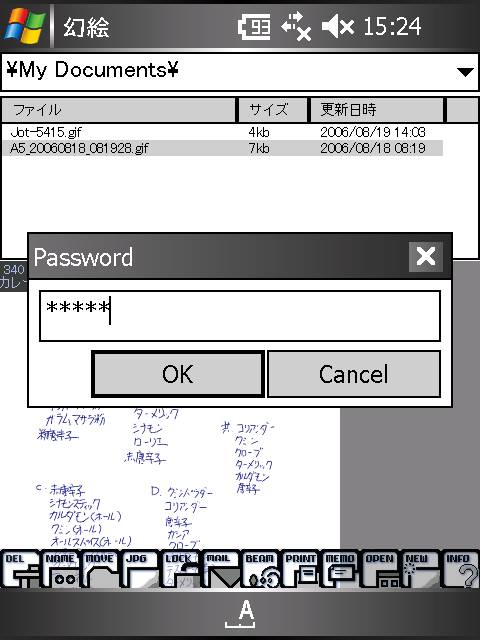 パスワード入力後ファイルを選択しツールバーのLOCKを押します。 暗号化されたファイルは閲覧のみで編集する事は出来ません。 暗号化されたファイルはファイル名に.encが追加されます。
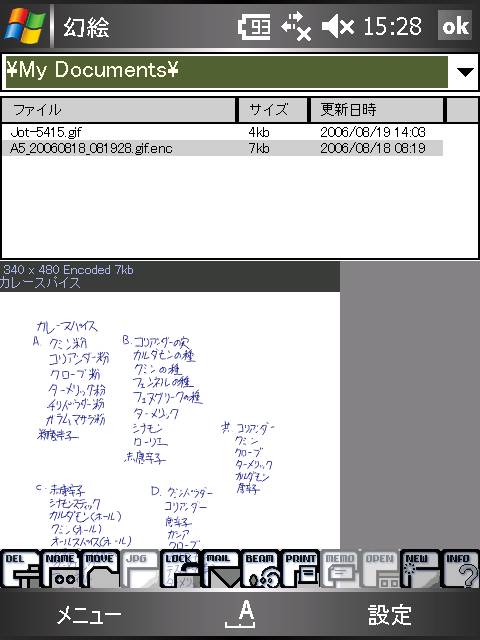 メニューからパスワードクリアを選択すると入力されたパスワードがクリアされ、 再度パスワードを入力するまで画像が閲覧できなくなります。
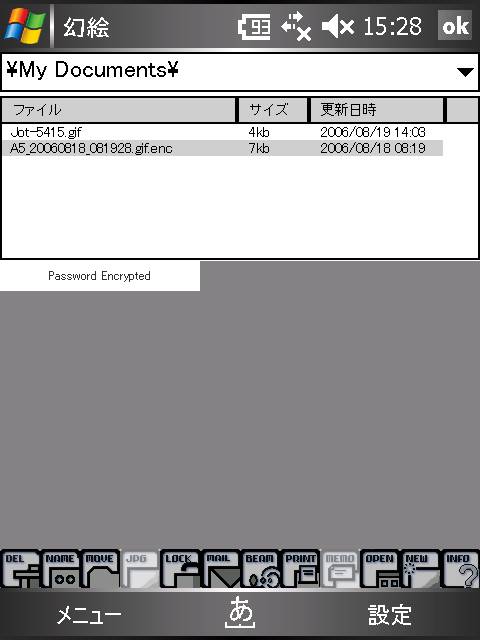
ファイルを複合化する メニューからパスワード入力を選択し、パスワードを入力します。 暗号化に使われたパスワードと同じパスワードが入力されていれば、暗号化された ファイルが閲覧可能になります。
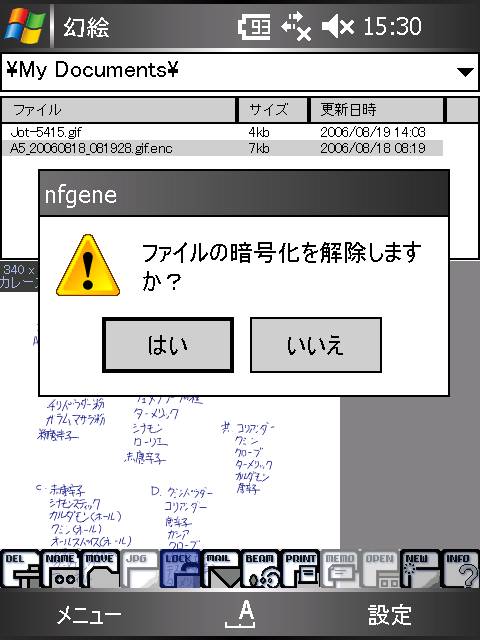 閲覧可能な状態でツールバーのLOCKを押すと暗号化が解除され、通常の画像ファイルに 戻ります。
ファイルをビームする ビームしたいファイルを選択し、ツールバーのBEAMを押すとファイルをビームする事が出来ます。 ビームはOS標準の機能を使っており、Bluetoothや赤外線を持っているマシンであればBluetoothや 赤外線経由で他のデバイスに転送する事が出来ます。PCや携帯、他のPDAに転送する際に便利です。
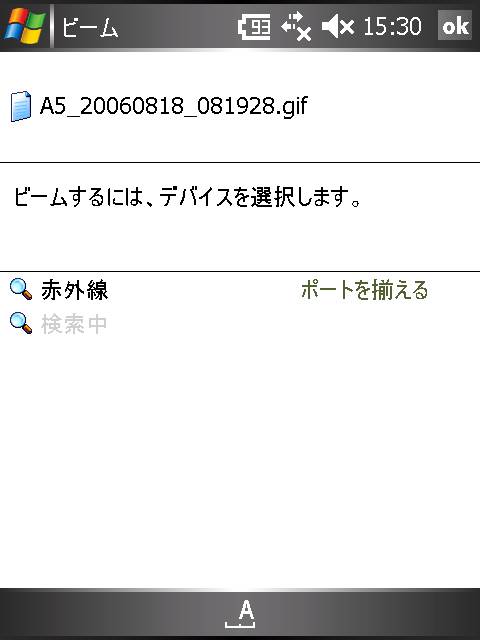
ファイルを印刷する Brotherのモバイルプリンタをお持ちであれば、モバイルプリンタから印刷する事が出来ます。 モバイルプリンタの印刷ソフトがインストールされている必要があります。 印刷ソフトインストール後に印刷対応版の幻絵をインストール・起動してください。 印刷対応版は印刷ソフトが無い状態では起動しません。
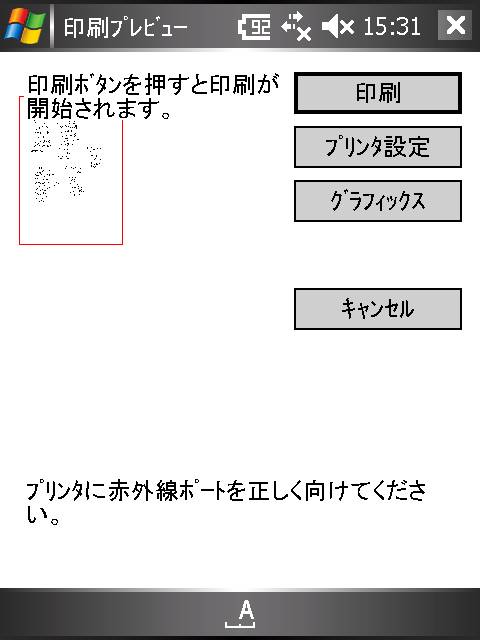 印刷したいファイルを選択し、ツールバーのPRINTを押すと印刷ダイアログが表示されます。 デジタルメモの複製や地図の印刷等に便利です。

メールの設定 画像ファイルを添付ファイルとしてメールで送信する事が出来ます。幻絵から直接メール送信しますので、 メールの設定を行う必要があります。
メール送信したいファイルを選択し、ツールバーのMAILを押します。
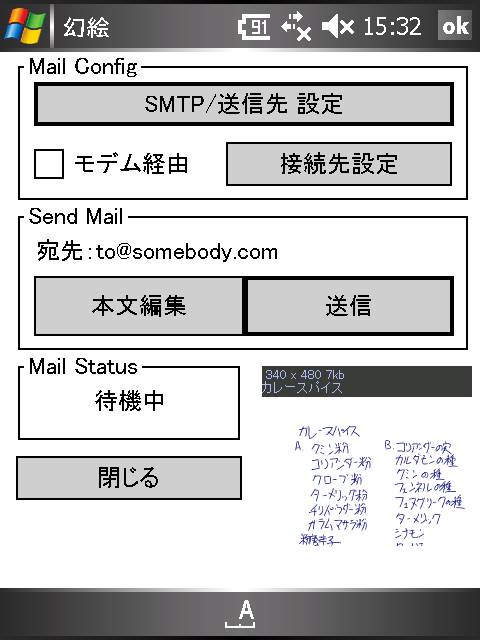
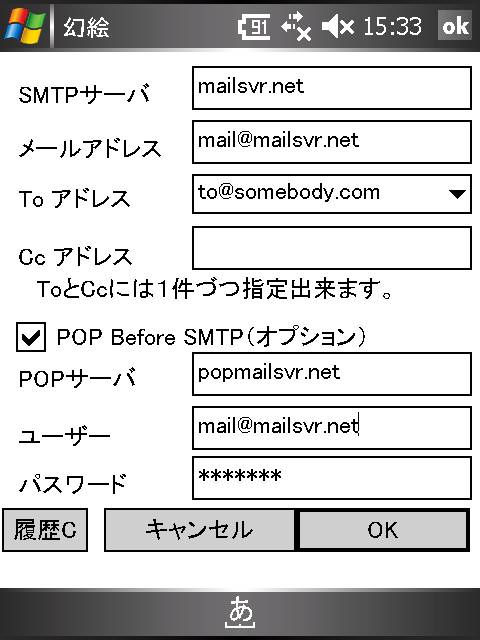 SMTPサーバに使用するメールサーバーのアドレスを入力します。メールアドレスには 自分のメールアドレスを入力します。サーバーによってはPOP Before SMTPを設定し、 送信前に受信操作を行わないと送信出来ないしくみになっていますので、必要に応じ POP Before SMTPにチェックをつけ、受信時に使用するメールサーバー、ユーザー名と パスワードを入力して下さい。
Toアドレスに送信先のメールアドレスを入力します。過去に送信したメールアドレスの履歴が
残りますので、履歴をクリアしたい場合は左下の履歴Cボタンを押して下さい。 モデム経由で送信する場合、モデム経由にチェックをつけ、使用する接続先を選択して下さい。
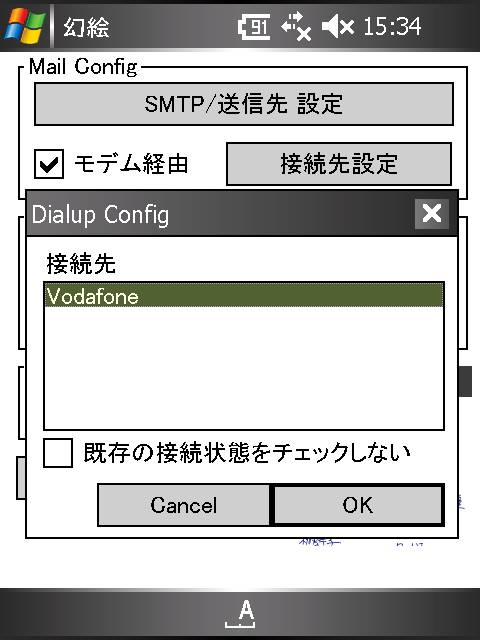
本文を書く 本文編集ボタンを押すと本文作成画面になります。メールの件名と本文を入力します。
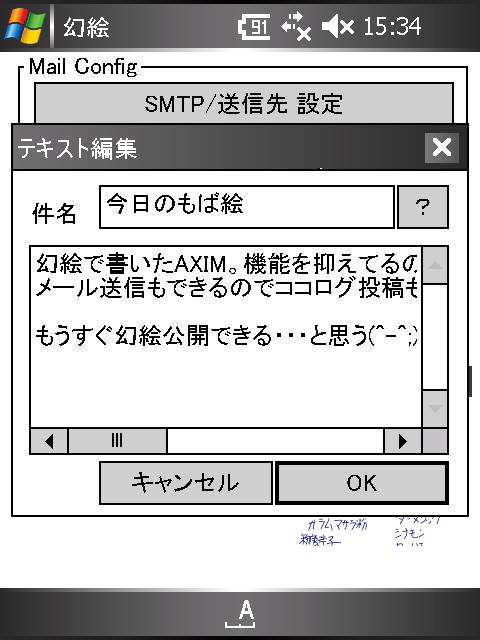 件名・本文内に自動的に送信日時を含める事が出来ます。置き換えルールは件名右の?ボタンを押すと表示されます。
メールを送信する メールの設定と文章の編集が終わったら送信ボタンを押すとメールが送信されます。 暗号化されたファイルは暗号化されたまま送信されますので注意して下さい。 ブログの更新や覚え書きやメモを自宅にメールしたりする際に使えます。
画像を見る ファイルリストから見たい画像を選択し、ENTERキーを押すかプレビュー画面をタップすると 画像の閲覧・編集モードになります。再度ENTERキーを押すか、メニューの閉じるを選択すると ファイルリスト画面に戻ります。
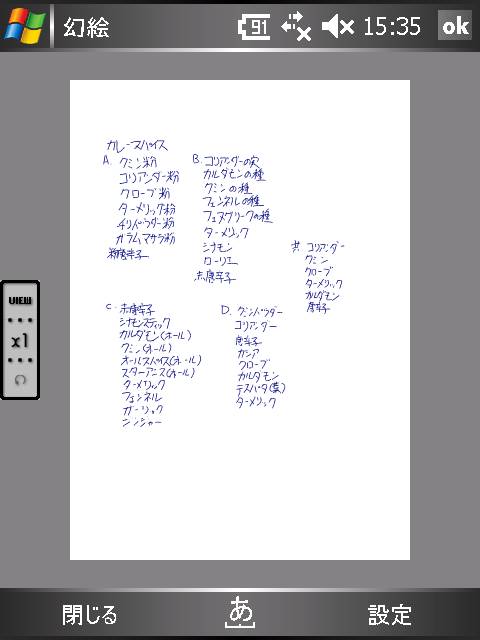 画像の閲覧位置は画像をドラッグする事で移動出来ます。ツールボックスの位置もツールボックスの 上部「VIEW」と表示されている所をドラッグする事で移動出来ます。
倍率を変更する 画像の閲覧・編集モードでツールボックスの中央の「x1」の部分をタップしたまま 上下にドラッグすると倍率が変更されます。
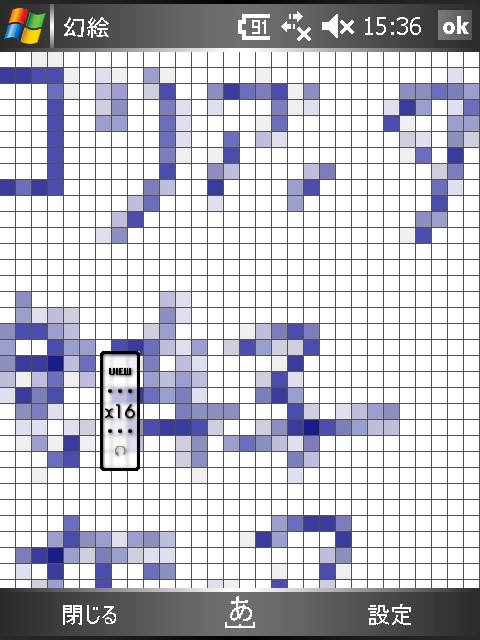
新規に作成する 新規に白紙の画像を作成したい場合、ファイルリスト画面でツールバーからNEWを押します。
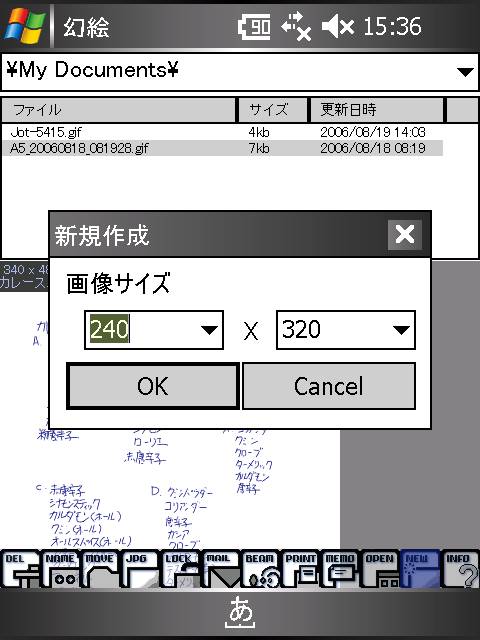 新しい画像の解像度の設定画面が表示されますので、解像度を選択してOKを押します。 画像はjpg形式で作成されます。新規にもば絵を描き始めたい時に使えます。
JPGに変換する Gif画像やBMP画像をJpeg形式に変換したい場合、ファイルリストから変換したいファイルを 選択し、ツールバーのJPGを押します。Jpeg形式のコピーが作成されます。
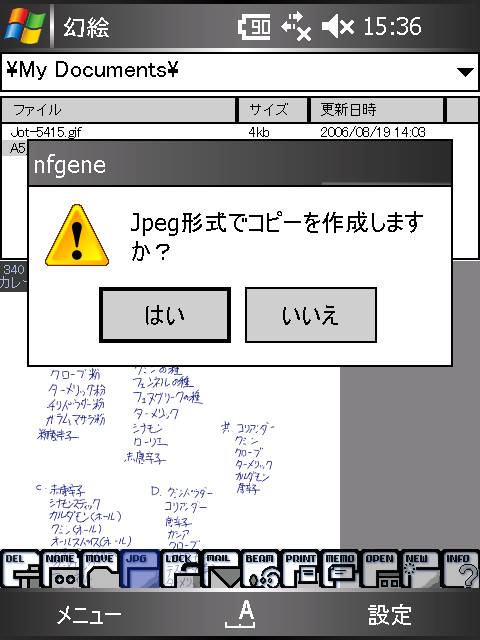
GIFコメントを編集する Gifファイルにはコメントを埋め込む事が出来ます。コメントはファイルリスト画面で 確認する事が出来ます。
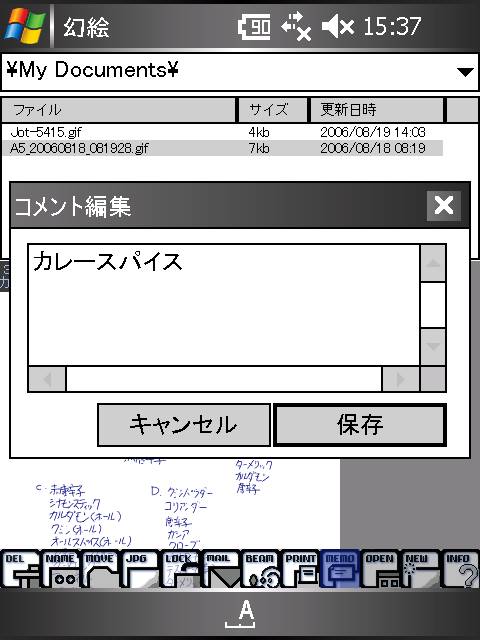 新規にコメントを入力したり、既存のコメントを編集したい場合ファイルリストから ファイルを選択し、ツールバーのMEMOを押します。
ペンで線を書く ツールボックス上の「VIEW」をタップすると「PEN」「ERASE」「FILL」と切り替わるので 「PEN」に設定します。もしくは、倍率の「x1」をタップするとツールボックスが拡張しますので TOOLを押しペンを押します。これでペンツールが選択され、線が描ける状態になります。
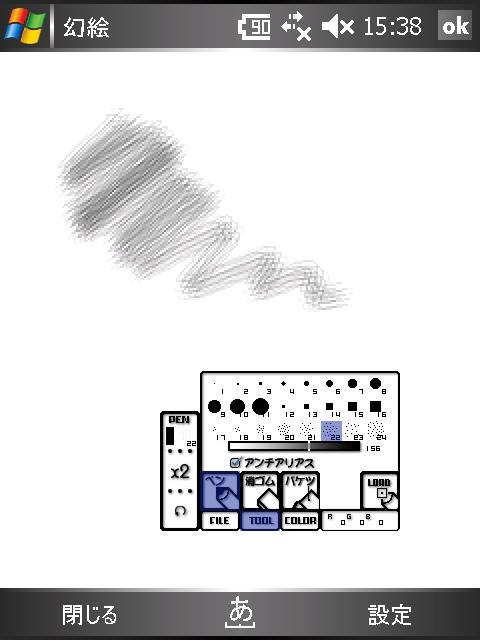 ペン先を変更する場合、倍率の「x1」をタップしツールボックスを拡張した状態で TOOLを押すとペン先一覧が表示されますので、使用したいペン先を押します。 RGBモードであればアンチアリアスにチェックをつけ、ペン先の透明度をバーで選択する事で ペン先の薄さを設定出来ます。Gif画像でカラーパレットが設定されている画像をRGBに 変換するには色を編集して下さい。
ペン先は自分で作成する事が出来ます。Windows XP用のペン先エディタが本ソフトに
同梱されていますので、ペン先を作成後、作成したペン先のファイルをnfgene.exeが
インストールされているフォルダの下のpenのフォルダにコピーして下さい。 ツールボックスの下の矢印を押すことにより一度だけUNDOが出来ます。
消しゴムで消す 消しゴムは基本的にペンと同じ動作をします。ペンツールが2つあると考えて下さい。 操作方法はペンと同じです。ツールボックスで「ERASE」に設定するか、拡張した状態でTOOLで消ゴムを 押します。
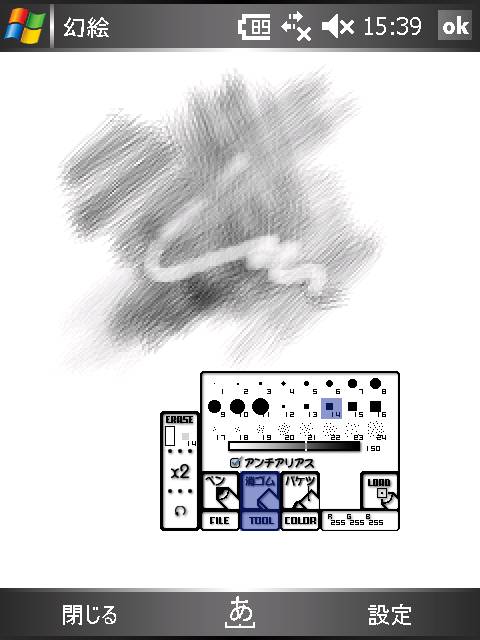
バケツで色を塗る ツールボックスで「FILL」に設定するか拡張した状態でTOOLでバケツを押します。 画像で塗りつぶしたい場所を押すと選択している色で塗りつぶします。拡張メニューで 近似色の数値を上げると、周囲の色が近い範囲も塗りつぶしの対象となります。
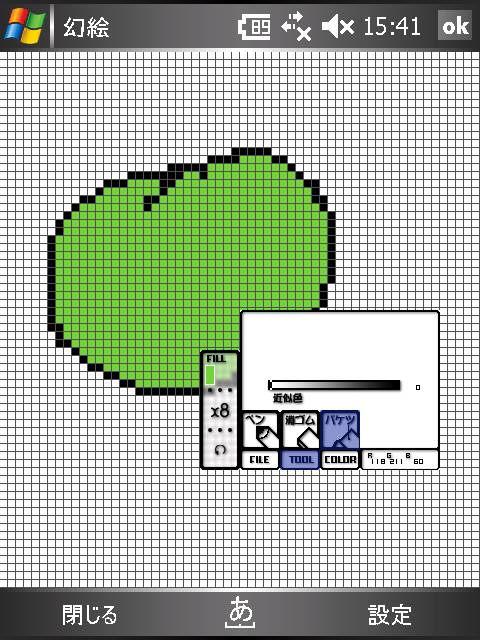
色を選択する ツールボックスを拡張した状態でCOLORを押すと色の選択画面になります。 ここで、ペンや消しゴム、バケツツールで使用する色を選択します。
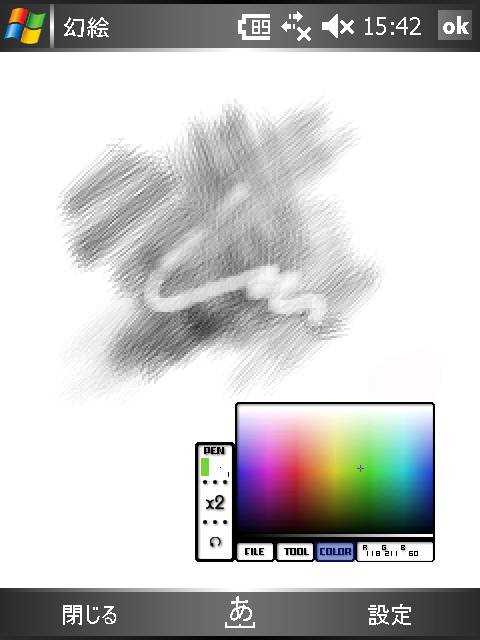 キー設定をしておく事により、スポイト機能も使えるようになります。
色を編集する ツールボックスを拡張しCOLORが選択されている状態で再度COLORを押すと 色に関するツールが表示されます。それぞれ以下の機能があります。 表示されるメニューはGif時とRGB時で異なります。Gifでは使用出来る色数が 最大256色になります。
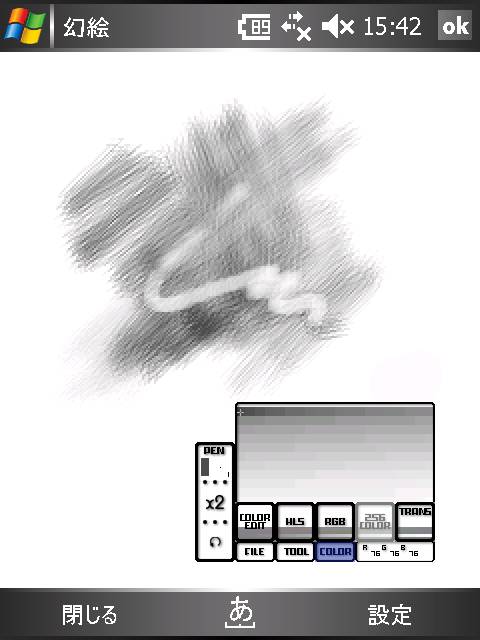
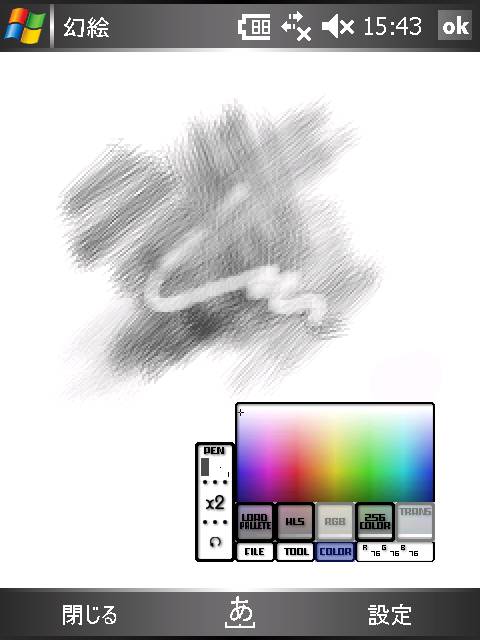 COLOR EDIT:Gif編集時、現在選択されているカラーパレットの色を変更します。
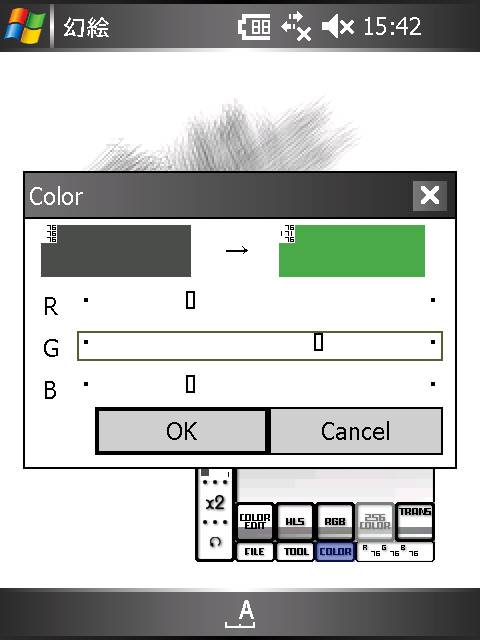 LOAD PALETTE:RGBモードの場合、独自の色選択画像を使用する事が出来ます。 カスタムペン先の様にexeの下にpaletteフォルダを作成し、BMPファイルを 入れておきます。デフォルトでは\Program Files\NeFa Studio\nfgene\palette です。 HLS:画像のHLSを調整します。
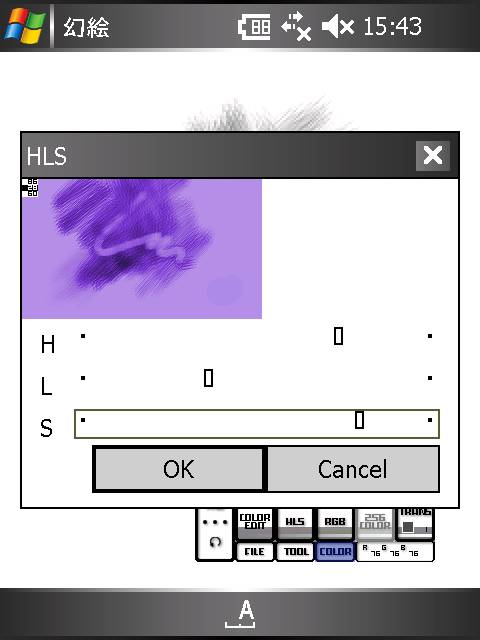 RGB:Gif画像をRGBモードに変更します。 256COLOR:RGB画像を256色に減色します。 TRANS:Gif画像で透明色として設定されている色です。TRANSを押すと現在選択されている色が透明色として 設定されます。 現在カラーパレットで選択されている色のRGB数値はツールボックス右下に表示されます。
ファイルを保存する ツールボックスを拡張している状態でFILEを押し、ファイル保存を押すとファイル保存画面が 表示されます。
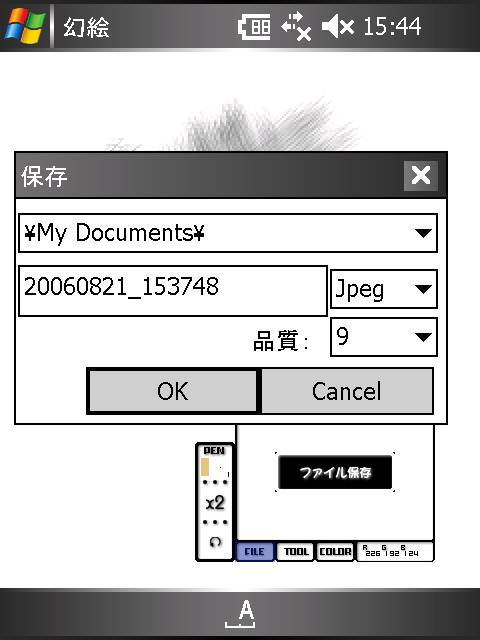 保存先のフォルダ、ファイル名、保存形式、品質(Jpegの場合)を選択し、OKを押すと保存されます。 Gifは256色の時のみ選択可能です。
キーをカスタマイズする キー割り当てを設定しておくと様々な機能がボタンで操作できるので便利になります。 Keyボタンを押し割り当てしたいボタンを押し、割り当てる機能をコンボボックスから選択します。 選択後追加ボタンで割り当てを追加します。
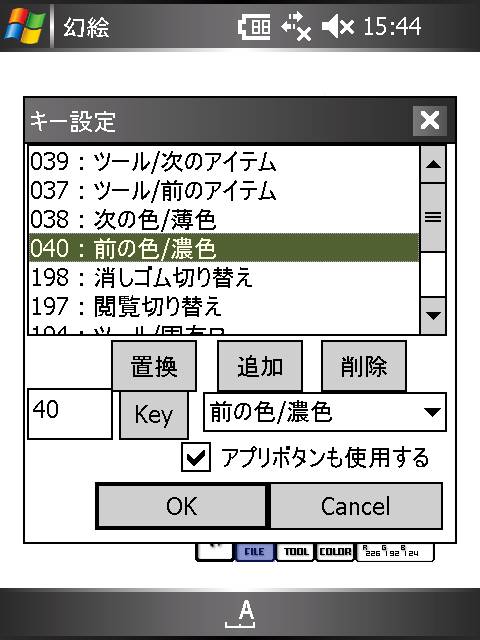 アプリケーション起動ボタンも使用したい場合、「アプリボタンも使用する」にチェックをつけます。 プレビュー表示やスポイト機能等、キー割り当てでないと使えない機能もあります。
最後に 幻絵はNokiaのデジタルペンSU-1Bのファイルを管理する目的で開発を始めました。 この為、デジタルペンの画像管理ツールとして使うのに便利な機能を持っています。 しかし、作り始めたら色々な機能をつけてみたくなるのがプログラマーでして、 簡単なもば絵ツールとしても使えるようなツールになっています。 幻絵では次期お絵かきソフト幻彩3へ繋がる様々な技術を開発・導入しています。 例えば、Portrait/Landscapeの動的対応、フリーサイズの画像ファイルの対応、 QVGA/VGAでも使いやすいインターフェイス、カラーパレット対応、新規アルゴリズムの ペンツール、減色機能等々があります。これらの技術を元に幻彩3への開発に取りかかろうと 思っていますので、是非とも意見や要望を作者までフィードバックして下さい。
また、バグ報告もできるだけお願いします。バグが出ても報告が無いと、
分からない事が多いのです。Webを巡回していてユーザーサイトの日記等で
「ここが動かない」とか「こうだったら良いのに」と書かれているのを見かけますが、そう
言ってくれれば良いのに、と思う事が多々あります。気まぐれな作者ですので言ったから
必ず治す、とは限りませんが・・・(^^; 快適なもばいる生活を目指してがんばりましょう。
Special Thanx to 某信者さん、キャロルハウスさん、and all the people who supports software development.
質問・意見等ありましたらいーめーるまでお気軽に連絡下さい。 |